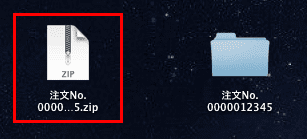Macintoshをご利用の方へ
スクリーンショットの作り方
入稿データを一つのフォルダにまとめて下さい。メディア郵送以外の入稿方法の場合はまとめたフォルダを必ず圧縮して下さい。※印刷に必要のないなデータはトラブルの元となりますので含めないようにお願いします。
WEBからのご入稿される場合は、出力カンプ代わりにスクリーンショットを作っていただきます。
作られたスクリーンショットと印刷データを一つのフォルダにまとめて、圧縮ソフトを用いてデータを圧縮します。※ファイル名は「注文No.」を付けてください。 入稿データの圧縮方法
- 1
入稿用の最終完全データを、作成されたアプリケーションでお開きください。
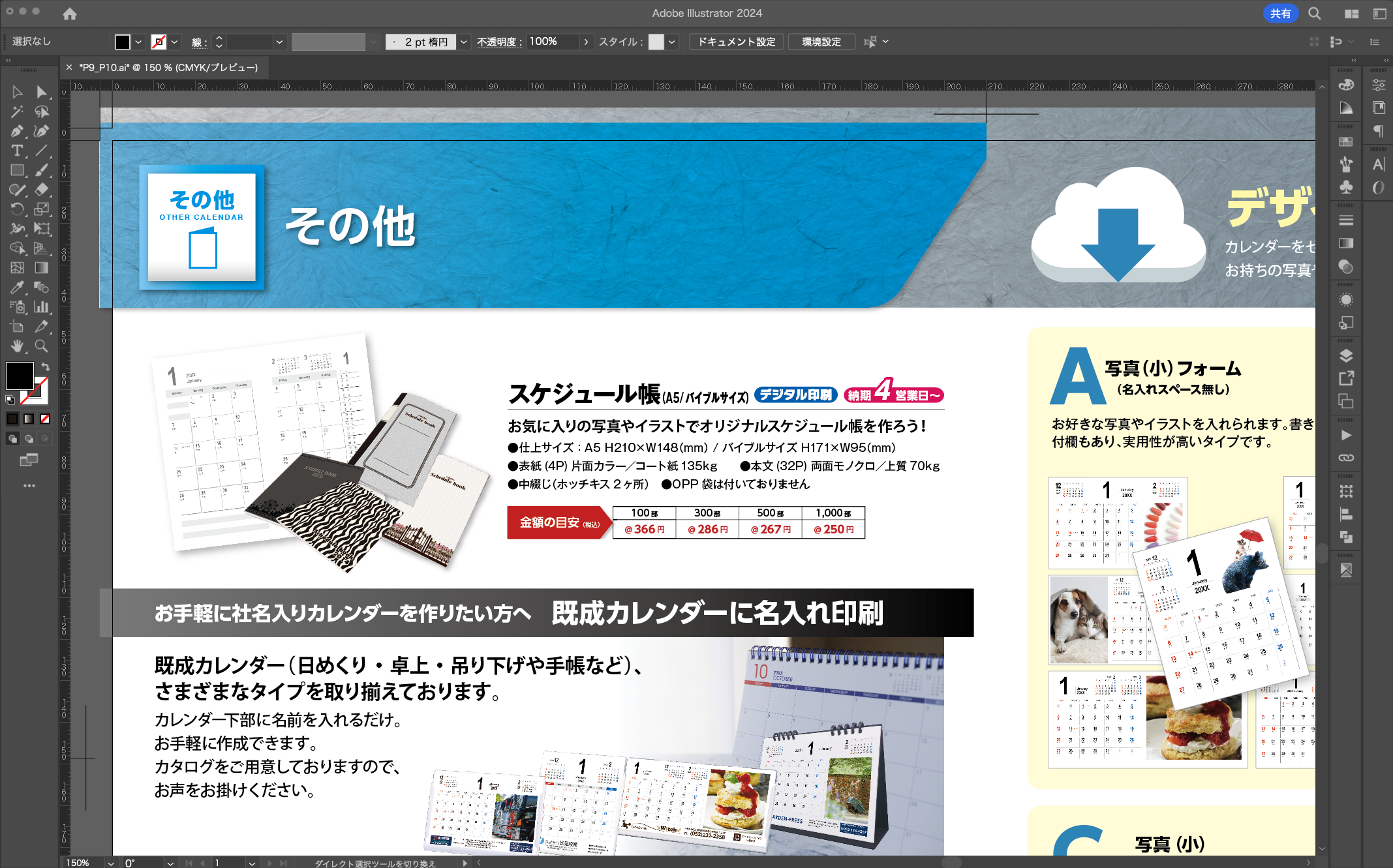
- 2
全画面表示にして、各種ツールボックスで隠れない形で、尚かつ、できるだけ大きく見えるよう倍率を変更して全体が見えるようにしてください。
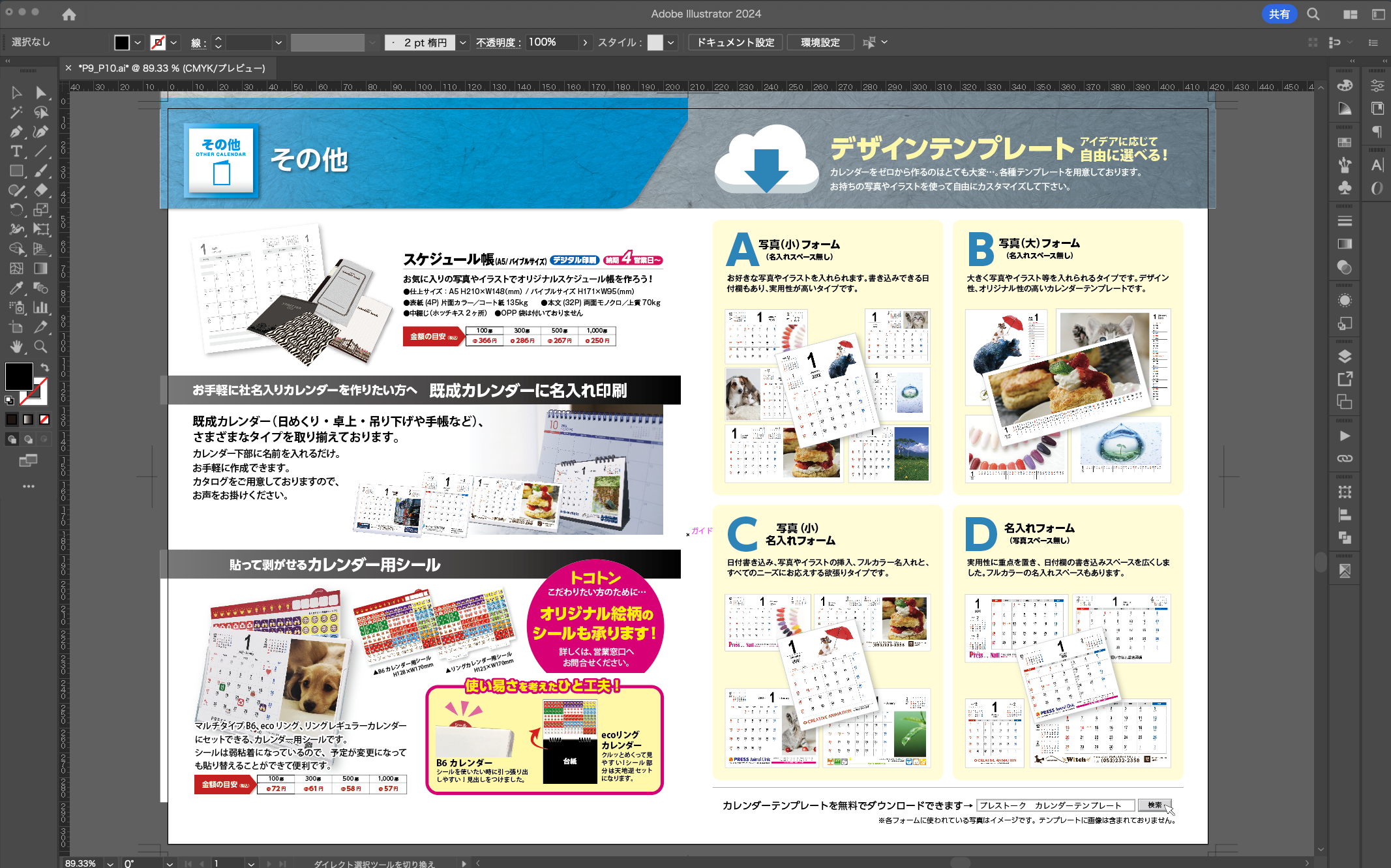
- 3
ショートカット(コマンド+シフト+3)を押すと、「バシャ」という音が鳴ります。
もし(コマンド+シフト+4)であれば、カーソルが十字にかわるのでキャプチャを撮りたいところをドラッグして囲むと、その範囲だけを撮ることができます。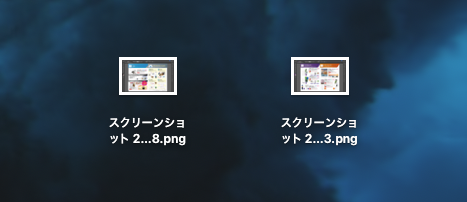
- 4
上図のようなアイコンのファイルが出来ます。OSのバージョンによって出来る場所は形式が異なります。
デスクトップにPNGファイルで保存されます。
作成されたレイアウトファイル(例えばフライヤー)の表と裏が2種類あれば、「スクリーン表」、「スクリーン裏」というようにファイル名を変更してください。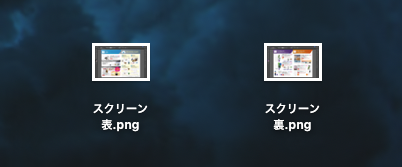
データの圧縮方法
入稿データを一つのフォルダにまとめて下さい。メディア郵送以外の入稿方法の場合はまとめたフォルダを必ず圧縮して下さい。※印刷に必要のないなデータはトラブルの元となりますので含めないようにお願いします。
WEBからのご入稿される場合は、出力カンプ代わりにスクリーンショットを作っていただきます。
作られたスクリーンショットと印刷データを一つのフォルダにまとめて、データを圧縮します。※ファイル名には「注文No」を付けてください。
- 1
注文Noをつけたフォルダを作成して、そのフォルダの中に今回作成されたファイル(配置画像がある場合はそのリンク画像)とスクリーンショット、注意事項等があれば、そのテキストファイルなどを、まとめて入れてください。(※画面の注文Noはダミーです。)
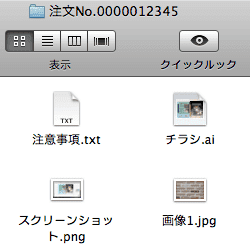
- 2
フォルダを右クリック(もしくは「control」+クリック)するとメニューが出てきますので「注文No.0000012345を圧縮」を選んで、フォルダを圧縮します。
(ここでは例として「注文No.0000012345」フォルダを圧縮します。)若しくは、Finderの「ファイル」をクリックするとメニューが出て来ますので「○○○○を圧縮」を選んで、フォルダを圧縮します。(“○○○○”にはフォルダ名が入ります)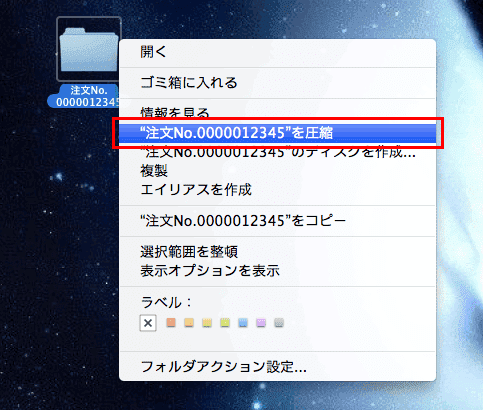
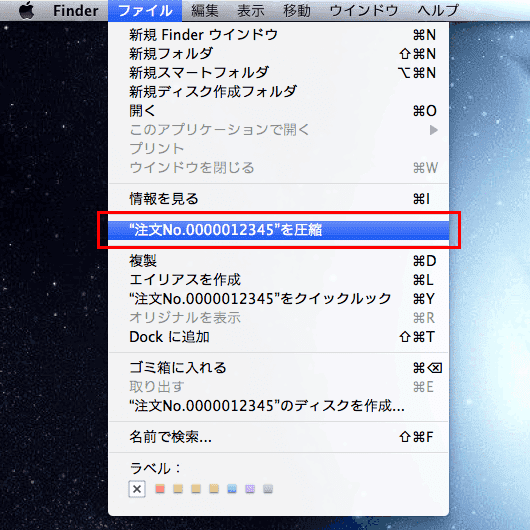
※圧縮をかけることで、ファイル送信における破損の確率はかなり抑えられます。また、入稿ファイルには出来るだけ「注文No」をつけて頂けますようお願いします。
- 3
圧縮が終わると以下のようにZIPファイルができますので、このファイルをご入稿下さい。