Windowsをご利用の方へ
スクリーンショットの作り方
入稿データを一つのフォルダにまとめて下さい。メディア郵送以外の入稿方法の場合はまとめたフォルダを必ず圧縮して下さい。※印刷に必要のないなデータはトラブルの元となりますので含めないようにお願いします。
WEBからのご入稿される場合は、出力カンプ代わりにスクリーンショットを作っていただきます。
作られたスクリーンショットと印刷データを一つのフォルダにまとめて、圧縮ソフトを用いてデータを圧縮します。※ファイル名は「注文No.」を付けてください。 入稿データの圧縮方法
- 1
入稿用の最終完全データを、作成されたアプリケーションでお開きください。
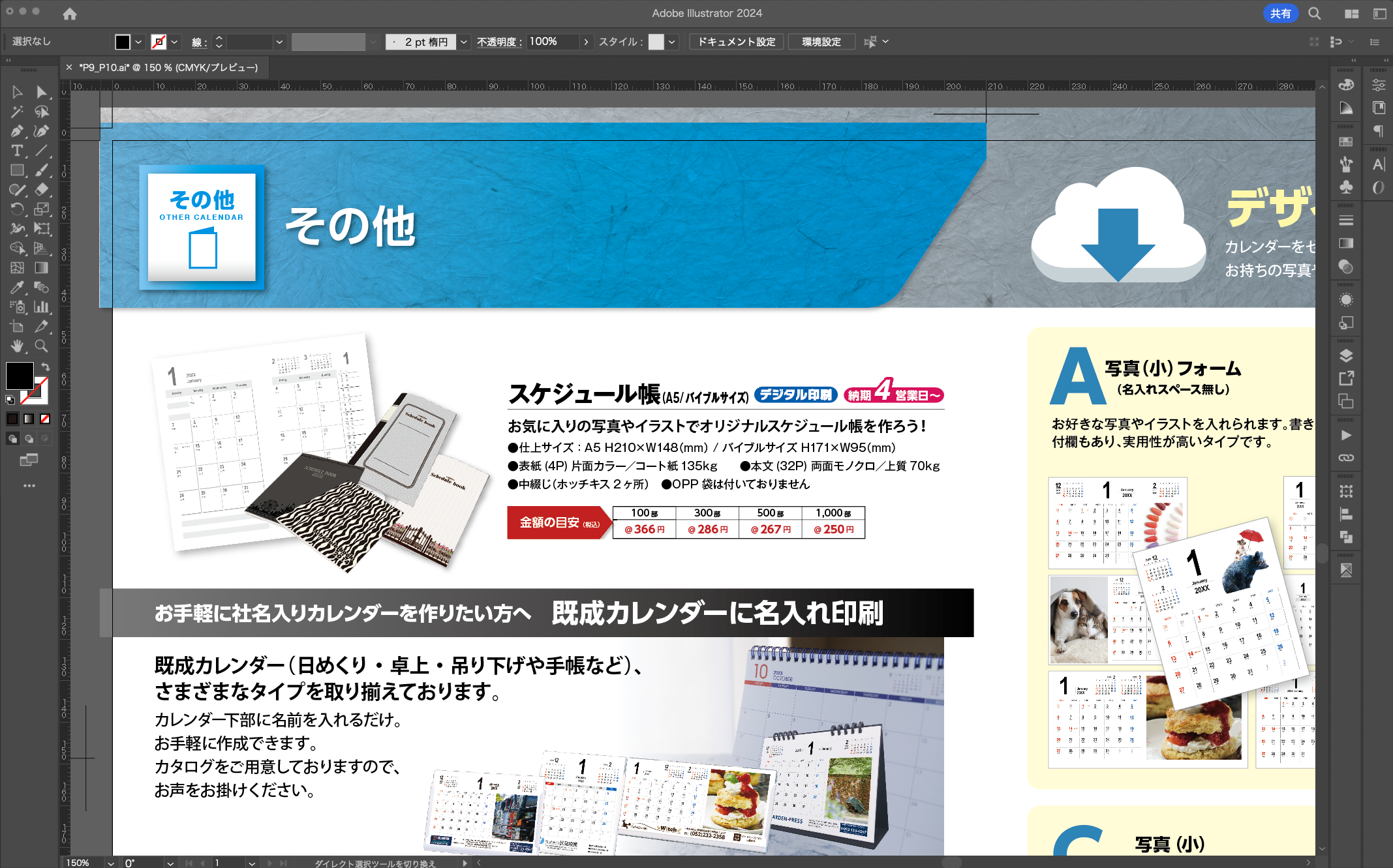
- 2
全画面表示にして、各種ツールボックスで隠れない形で、尚かつ、できるだけ大きく見えるよう倍率を変更して全体が見えるようにしてください。
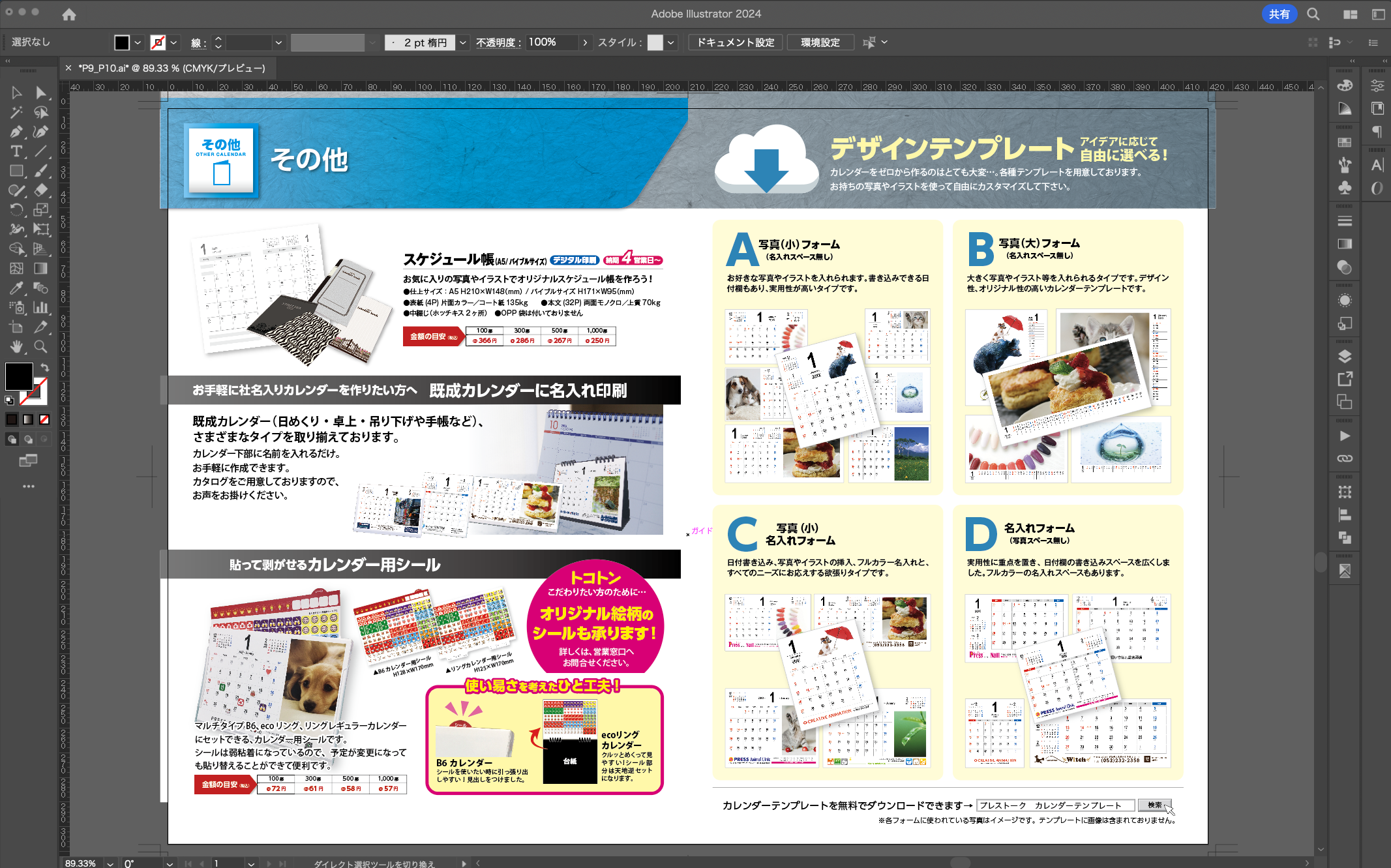
- 3
キーボードのPrintScreen(右上にあると思います)を押して、画面全体のキャプチャーを取ります。
(また、Altキーを押しながらPrintScrennキーを押すことにより、現在のアクティブなウインドウをキャプチャーすることが出来ます。)
キャプチャーした画像がクリップボード(コピーした情報を一時的に保存するところ)に保存されます。(この時点では何も音は出ません。またファイルができるわけでもありません) - 4
スタート>プログラム>アクセサリの中に「ペイント」というアプリケーションがあります。それを起動してください。(Photoshopをお持ちであればそれでもかまいません。)
もしくは、キーボードの「WINDOWSキー + R」を押して検索コマンドを開き、名前に「mspaint」と入力して【OK】をクリックしても、「ペイント」が開きます。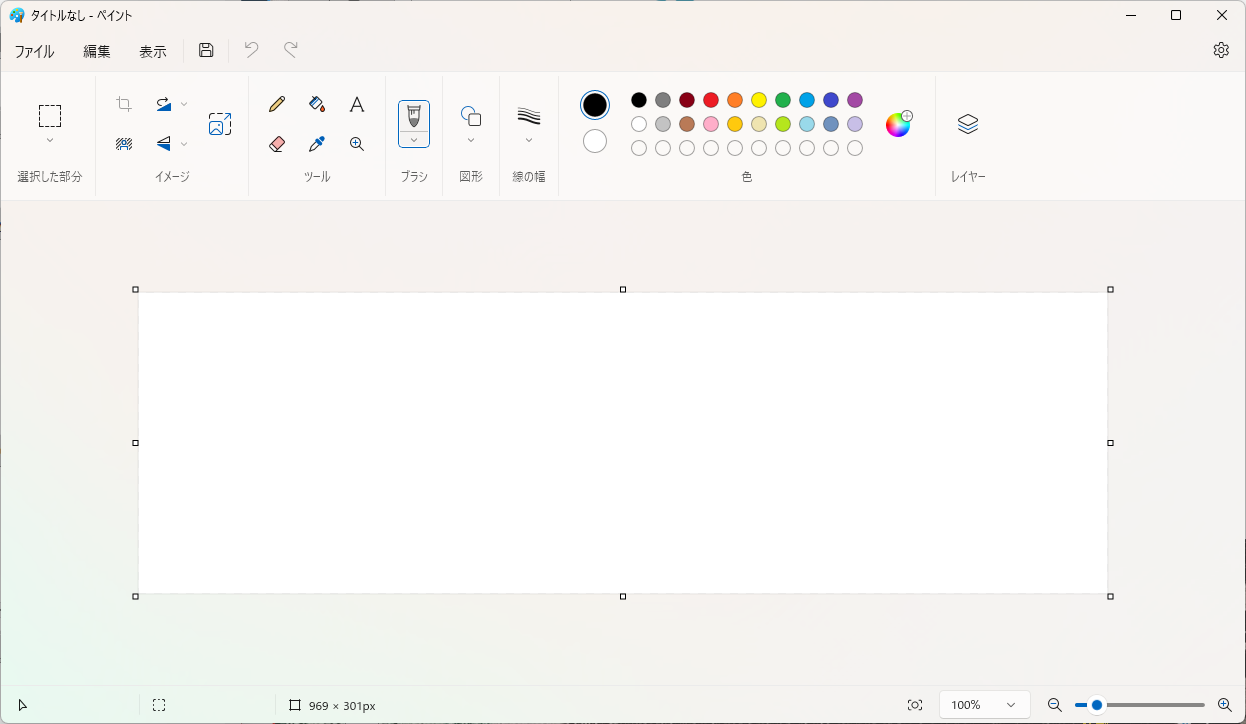
- 5
そのアプリケーションの編集メニューから、もしくは右クリックで表示されるサブメニューから「貼り付け」を選んで下さい。そのアプリケーションに先程の作業画面がペースト(貼り付け)されます。それに「スクリーンショット表」などの名前をつけ、PNG形式か、BMP、JPG形式にて保存してください。
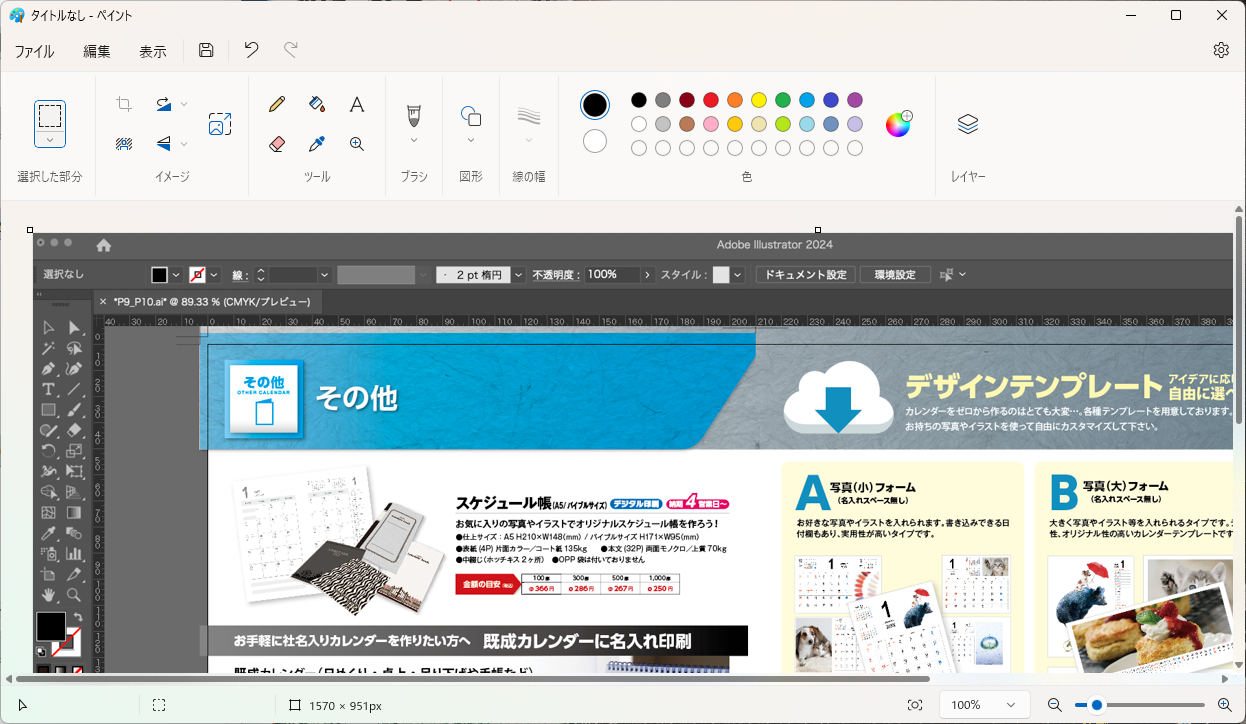
データの圧縮方法
入稿データを一つのフォルダにまとめて下さい。メディア郵送以外の入稿方法の場合はまとめたフォルダを必ず圧縮して下さい。※印刷に必要のないなデータはトラブルの元となりますので含めないようにお願いします。
WEBからのご入稿される場合は、出力カンプ代わりにスクリーンショットを作っていただきます。
作られたスクリーンショットと印刷データを一つのフォルダにまとめて、圧縮ソフトを用いてデータを圧縮します。※ファイル名は「注文No.」を付けてください。
- 1
注文Noをつけたフォルダ(画像をクリックすると拡大表示されます)を作成して、そのフォルダの中に今回作成されたファイル(配置画像がある場合はそのリンク画像)とスクリーンショット、注意事項があれば、そのテキストファイルなどを、まとめて入れてください。
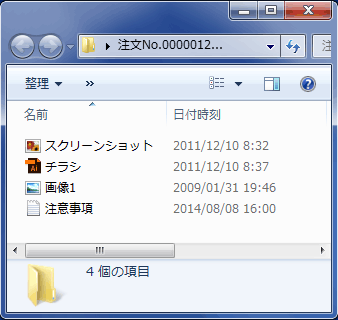
- 2 圧縮するファイルやフォルダーをクリックして選択します。
選択したファイルやフォルダーを右クリックし、表示された一覧から「送る」にマウスポインターを合わせて、「圧縮(zip形式)フォルダー」をクリックします。
(ここでは例として、「注文No.0000012345」フォルダを圧縮します。)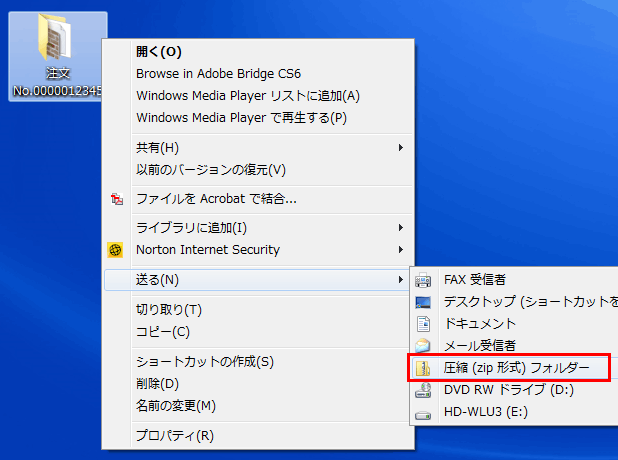
※圧縮することで、ファイル送信における破損の確率はかなり抑えられます。また、入稿ファイルには出来るだけ「注文No」をつけて頂けますようお願いします。
- 3 以上で操作完了です。
圧縮ファイルが作成されたことを確認してください。
※ 圧縮されているファイルは、アイコンにファスナーが表示され、ファイルの種類で「圧縮(zip 形式)フォルダー」と表示されます。
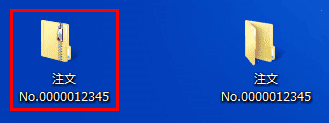
- 2 圧縮するファイルやフォルダーをクリックして選択します。

